VoiceInという機能ご存知でしょうか?
一度使い始めるともう離れられないというぐらい便利ですよね!

この記事ではVoiceInをショートカットでサクサク起動する方法をご紹介します^^
Table of Contents
VoiceInとは?
Google Chromeの拡張機能
VoiceInは任意の入力ボックスに音声入力することができる Google Chromeの拡張機能のことです。
※拡張機能=スマホのアプリみたいなイメージ。
何のことだかよく分からないという人がいると思うので具体例をお見せしますね!
こんな感じでGoogle Keepに音声で入力出来たり。

ワードプレスも音声入力出来ます。
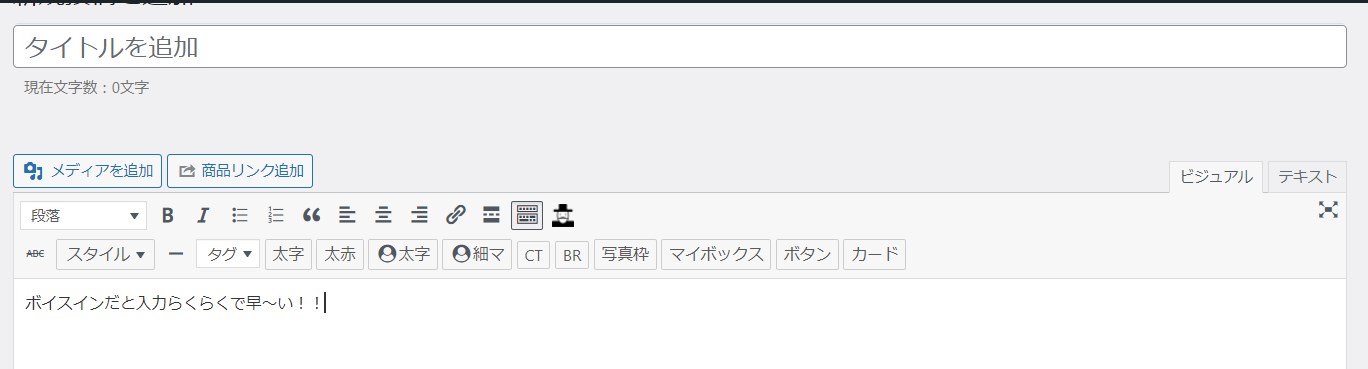
※Google ドキュメントやWordはそれぞれ別の音声入力システムがあるのでVoiceInは使えません。
最初はいまいち使いこなせておらず放置だったのですが、使い方を覚えるととても便利!
例えば・・・。
読んだ本の内容の一部をGoogle Keep に残しておきたいとき、ありますよね。
Kindleならコピペでもいいですが上限があったり。紙の本だと入力が面倒くさい・・・。
そんな時にはVoiceInを起動して本を音読すれば、音声入力でGoogle Keep に内容をカンタンに保存することができます!!
VoiceInのショートカット初期設定
こんな便利なVoiceInですが、ショートカットの初期設定は
「Shift」+「Ctrl」+「9」
などがあるようです。
ただ、なんと言っても覚えにくいし、キーを3つも押すのはいただけない・・・。
VoiceInのショートカット初期設定
ということで、VoiceInのショートカットキーは変更することがお勧めです!!

chrome://extensions/shortcuts
↑これを検索窓に入れてみて下さい。
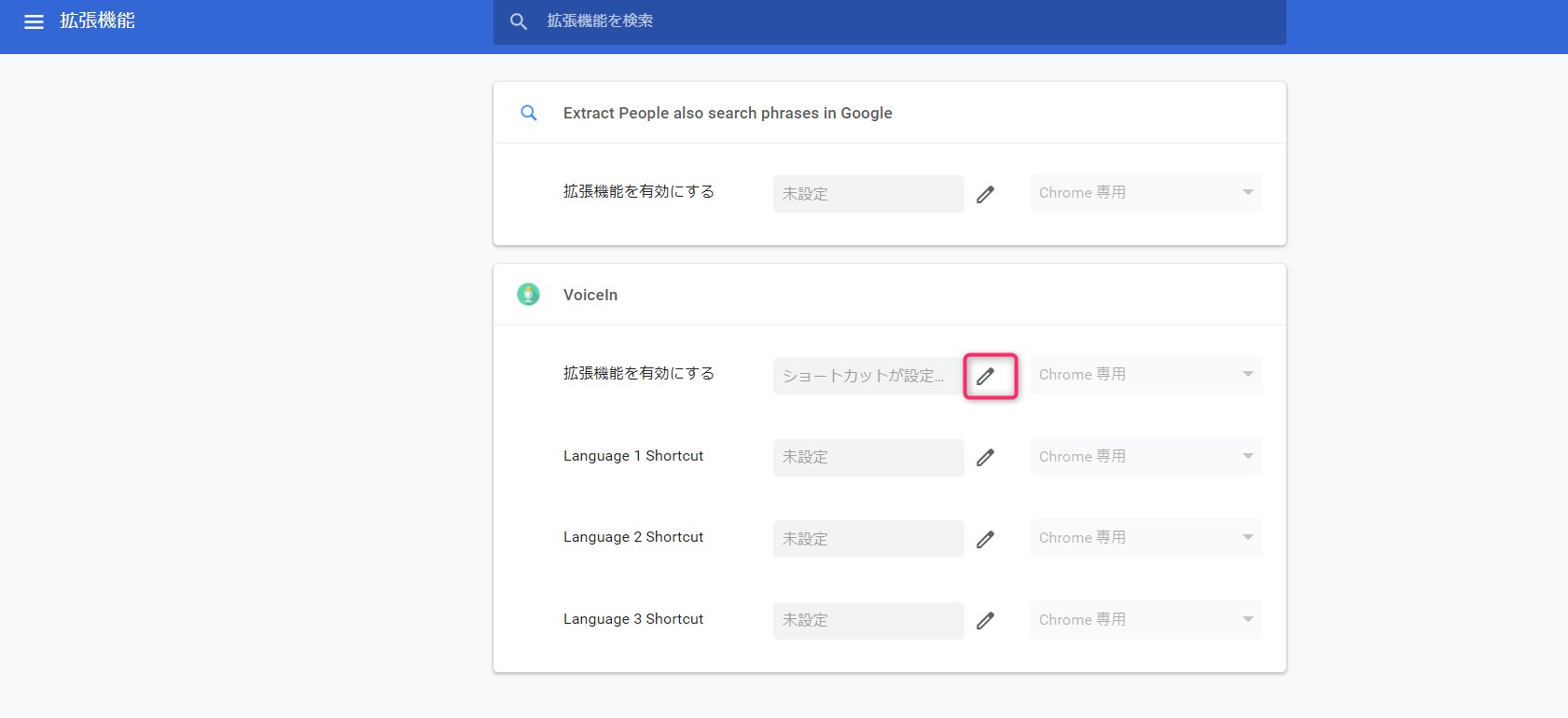
この画面のエンピツマークを押して、他は何も触らずに希望するショートカットキーを入力します。
※「ショートカットが設定...」と書かれたところにカーソルを合わせたくなりますが、触らない!
すると・・・
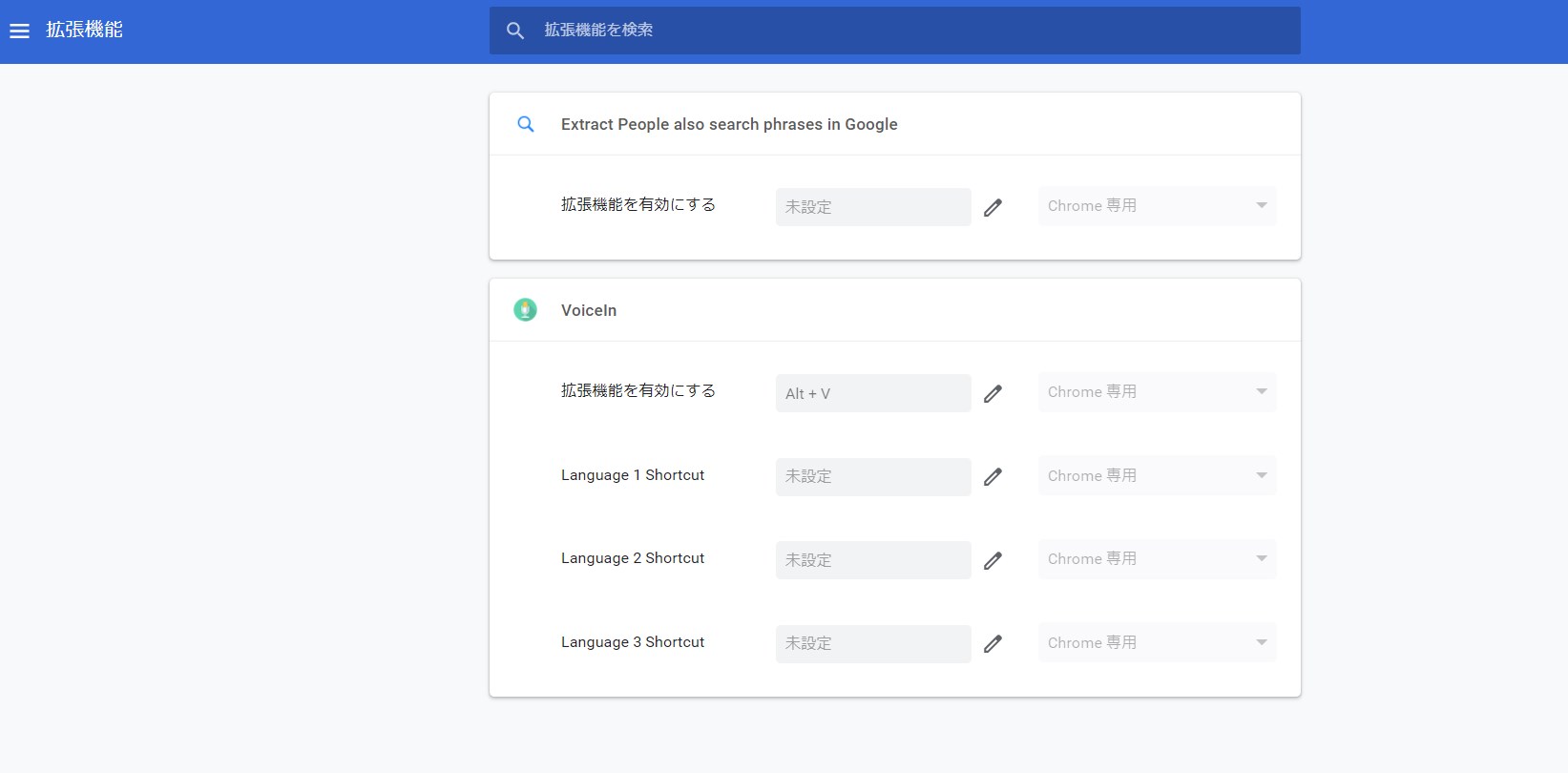
こんな感じでサラッと設定完了!
エンピツマークを押す→希望のショートカットキーを押す→終了。
※「A・L・T」とか入力するのではなく、ショートカットと同様にAltキー&文字のキーを押すこと。
Alt + Vだと"VoiceのV"で覚えやすいですよ^^

